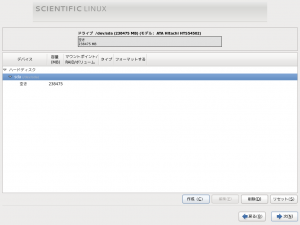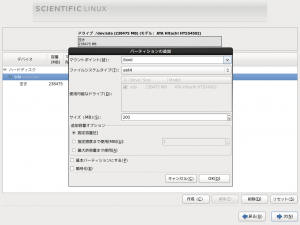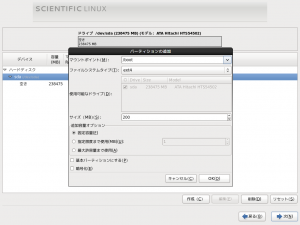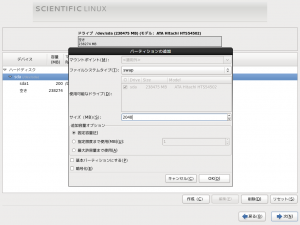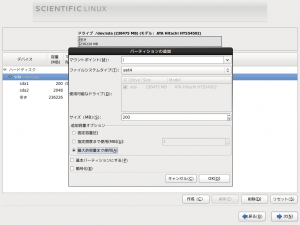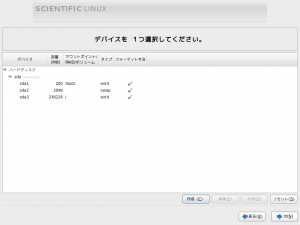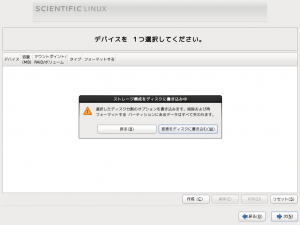2.8. パーティション設定
2.8. パーティション設定
パーティションとは、ハードディスクの区画のことを指し、マシンに用意されたディスクをどのように利用するかの割当てのことを指します。
ここでは、Disk Druid(設定ツール)を使って(→Disk Druidを使用して手動でパーティションを設定)、手動でパーティションを設定していきます。
2.8.1. Disk Druidによるパーティション設定
Disk Druidは、ディスクのパーティション状態を表示し、視覚的に確認しながら作業を行えるツールです。
新品のハードディスクですと、全てが「空き」になっているかもしれませんが、既にLinuxやWindowsがインストールされている場合には、空き部分がなかったり一部が使われていたりするかもしれません。Linuxは基本的に空き領域にしかインストールできませんので、ハードディスクに空き領域がない場合には、まず空き領域を確保する必要があります。
ここではゼロからLinuxをインストールすることを前提としていますので、まず「削除」ボタンで既存の領域を削除し、全てを「空き」に変換してから領域の確保作業を行います。
ハードディスクの「sda」の項目を選択して「削除」を実行します。するとテキストのような画面になります(すべて「空き」の状態)。「sda」にカーソルを持っていくと視覚的にパーティションを確認することができます。
(※ここではSATAのハードディスクを使っています。 )
では、インストール領域の確保をしていきましょう。下の「作成」ボタンを押して下さい。すると作成用のウィンドウが開きます。「ストレージを作成」というウィンドウが出たら、「標準パーティション」にチェックを入れ、「作成する」を実行します。
この時、インストーラに自動的にパーティション設定を行わせることもできますが、(→インストーラが自動的にパーティション設定を行う)その際はLVM(Logical Volume Manager)というディスク管理機能が使用されます。LVMは複数のハードディスクやパーティションにまたがった記憶領域を一つの論理的なディスクとして扱うことができ、ハードディスク容量が不足した時など、後から継ぎ足すこともできて便利なのですが、各物理ディスクを数十メガバイトのPE(Physical Extents)というクラスタに分類してから、VG(Volume Group)という仮想ディスクを構成するため、
- 障害があった場合の復旧が難しい
- バックアップを取るのが難しい
というデメリットもあります。そのため、ここではLVMを作成せずに、手動でパーティションを切っていきます。
「パーティションの追加」ではいくつか設定するべき項目が存在します。
- マウントポイント
作成したパーティションをどのディレクトリで用いるのかの指定です。マウントポイントとは、複数のパーティションをシステム全体のうちどの部分で利用するかを指定するもので、最低限“/(ルート)”というものが必要です。今回は2つのLinuxパーティションと、1つの仮想記憶(swap)パーティションを確保することにします。
- ファイルシステムタイプ
作成したパーティションのフォーマットの指定です。ext4を選ぶことにしますが、用途に応じていくつかの種類が存在していることを覚えておいて下さい。また、仮想記憶として割り当てたいパーティションには「swap」を選ぶことでメモリの延長として割り当てることができます。
- サイズ
どれだけ割り当てたいかを指定します。
- 追加容量オプション
指定した「容量」をどう用いるかを指定するもので、
✓ 「固定容量」にすると、指定した容量をそのまま確保、使用します
✓ 「指定限度まで使用」すると、最終的にパーティションに空きがある場合には、指定したサイズを上限として自動的に拡大して確保します。
✓ 「最大許容量まで使用」すると、空き領域を全て確保します。
起動領域であるbootパーティションを200MBで作成します。容量オプションは「固定容量」、「基本パーティションにする」に✓を入れます。その他の領域は以下の大きさで作成していきます。
“/boot” 起動用(200MB、固定)
“swap” 仮想記憶用(2048MB、固定)
“/” ルートパーティション(最大許容量まで使用)
全て割り当てるとこのような形になります。
「次へ」ボタンを押します。フォーマットが開始されます。